The following instructions are for installing Saleculator on Windows. You must have Java installed before installing Saleculator.
How can you confirm if Java is already installed?
- Open the command prompt, by typing “cmd” in the bottom left search field, or by pressing the Windows key and “R“, which will open the Run command window, and type “cmd” in the given field and press enter.
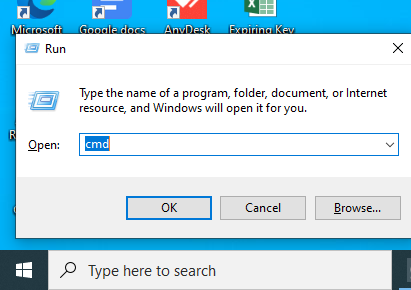
2. In the command prompt, type “java -version” and press enter. This will show you the version of Java that is running on your system. If Java is not installed on your system, you will see a command not recognized message. Please follow below steps if Java is not installed on your system.
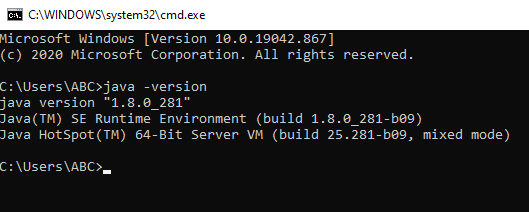
Installing Java
- Click on this link https://java.com/en/download/ to download Java.
- On the Java website click on the red button that reads “Agree and start free download“.
- Once downloaded click on the bottom left download indicator
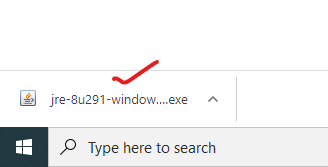
to run the file and click “Install” on the Java setup window. You will get a notification window once installed successfully. Close this window once done.
Download, install and setup Saleculator
- Go to www.saleculator.com and click Download now. Open the Zip folder once it is downloaded. Copy all files and folders from the zip folder and move it to C: drive under the new folder “Saleculator”.
- Right click on saleculator.jar file and create a desktop shortcut.
- Go to desktop, right click on Saleculator.jar icon and click properties. Under the shortcut tab click change icon click Browse and go to the saleculator folder under the C: drive. Click open the saleculator logo with the letter S and click ok again ok and close.
- Now open the Saleculator app from the desktop. You can click on the buy now button to purchase the complete product, or click on “Free trial” button for 30 days free trial.
- Once you click the free trial button. It will lead you to a request trial screen where you have to fill in your details and click submit.
- You will receive the product serial key on your registered email. Copy paste the serial key and click Activate. Click on yes when you get a popup message asking to create database.
Congratulations you have successfully installed Saleculator!
In case you find difficult to activate Saleculator, please refer below document:
https://www.saleculator.com/documentation/activating-saleculator/
Start using Saleculator using the Basic Operations guide.
Refer For detailed usage instructions, please visit Saleculator Documentation.
Using MySQL for Saleculator
By default Saleculator use embedded Derby for storing data. But it is always recommented to use MySQL with Saleculator for performance and reliability.
Please refer below document for setting up MySQL for Saleculator.
https://www.saleculator.com/documentation/using-mysql-for-saleculator
Installing Saleculator on Linux
For installing Saleculator on Linux please refer below document:
https://www.saleculator.com/documentation/building-saleculator-pos-system/
Installing Saleculator on Raspberry Pi
For installing Saleculator on a Raspberry Pi, please refer below document:
https://www.saleculator.com/documentation/building-a-low-cost-pos-system-with-raspberry-pi-and-saleculator/



