This article will teach how to perform operations under Cashier Role
Calculation and execution of the bill
Add items to the bill > Press > Press
Note: Whether you are operating in Standard, Restaurant or Delivery mode, the sales screen looks the same except for some buttons. All the sales operations are done in the Sales screen.
Adding and searching an Item on a bill
- Add an item from the barcode scanner/typing barcode from catalog.
- Adding an open item:
If an item is not present in the catalog, and still you want to add it to the bill, it is an open item. To add an open item to the bill, follow the below steps:
Enter price of the item > Press
- Searching item:
Product Search button > Enter product parameters > Execute Filter button > Select the item from the result > OK
Removing items from bill
Choose any one method below:
1. Press –(Minus/Hyphen), if the item quantity is 1
2. Press the Delete Line icon
3. Press “Alt + Del” on keyboard
Updating the quantity of items in a bill
Choose any one method below:
1. Press + to increase quantity by 1 / Press – to decrease quantity by 1
2. Press * key > quantity > “+”
3. Edit Line button > Units.
To make changes to a line item’s quantity or price
Click Edit Line button > Change the units > OK
Click Edit Line button > Change the price > OK
Changing selling price
Select the item by pressing it > Press * key > press price > press –
E.g. *12.5- sets the item price to 12.50 Or
Select the item by pressing it > Press Edit Line button > enter price
Changing tariff
On top of the Sales screen, choose the tariff from the Tariff drop down
Note: Tariff drop down is visible only if tariffs are configured.
Applying discount
Press the Discount button > Enter the discount amount or discount percentage > OK.
E.g. Enter 10 for a discount of 10.00. Enter 10% for a discount of 10% of the total amount.
Or
To make the total bill for free for special customers go to
Payment screen > payment method “Free” > OK
Adding existing customer
Select Customer button > Search the customer using search key, name or address > Select the customer and press OK
Or
Scan the customer loyalty card
Or
Press C > Customer Code > Scan button/Enter key
Adding new customer
Press the Select Customer button > Type Search Key and Name > Type Address (optional) > Save > OK
Changing/removing customer from bill
Select Customer button > Search the customer using search key, name or address
> Select the customer and press OK
Or
Scan the customer loyalty card
Or
Press C > Customer Code > Scan button/Enter key
To remove customer
Customer button > Press Reset button > Press OK
Holding and recalling a bill
Used when a transaction is interrupted, you can put it on hold, and then recall it when you’re ready to complete. Not available in Restaurant and Delivery mode as the transaction is attached to a table or a call.
Press New Bill button to hold a transaction
Press Bill Queue button to recall a transaction
Splitting a bill
Split Bill button > Select item from the left side > Right Arrow with stopper to move quantity of item to the new bill > Right arrow to move single quantity of item to the new bill > Repeat for all the items to be split > OK.
Accepting payment
Press “=” > Payment method > Given amount > Balance shown in the Change field > OK.
Note: If you want to accept payment without printing receipt, release the Printer button by pressing it.
Multiple payment update
Press “=” > Payment method > Enter the amount and press “+” > Repeat 2nd & 3rd steps for all payment methods until the total given is equal or more than bill total > OK.
Cancelling a bill
Press the Delete button > OK.
Note: In restaurant mode, if items are sent to the kitchen, you may have to send cancellation KOT to the kitchen to delete the bill.
Opening and closing
Specify an opening cash amount, under Payments>Cash In, so that system can track how much money is added to the cash drawer from the start of the current sequence. Close cash allows you to close the sales of the current sequence and prints/emails a report for the day’s sales and other transactions. Close cash is done at the end of the day or at each shift change. After each Close cash, the system automatically starts a new sequence and resets the cash drawer amount to zero.
Printing partial cash report
Partial cash printing allows taking a report for the day’s sales without closing the cash.
Main Menu > Close Cash > Press Print button
Note: If you don’t see a Print button, you are in blind closing mode. You cannot print a partial cash report under blind closing mode.
Close cash
Main Menu > Close Cash > Press Close Cash button
Note: Apart from printing the report, after closing the cash, an email is sent to the configured address.
Making payments other than usual bills
Cash In:
Main Menu > Payments > Cash In button > Enter the Total amount > Enter Notes (optional) > Press the Save button on toolbar.
Cash Out:
Main Menu > Payments > Cash Out button > Enter the Total amount > Enter Notes (optional) > Press the Save button on toolbar.
Customer debt payment:
Main Menu > Payments > Customer button > Select Customer button > Enter Search key/Name/Address (optional) > Execute filter button > Select the customer from the result list and press OK > Pay Debt button > Enter amount paid > OK.
Supplier credit payment:
Main Menu > Payments > Supplier button > Select Supplier button > Enter Search key/Name (optional) > Execute filter button > Select the supplier from the result list and press OK > Pay Credit button > Enter amount paid > OK.
Opening the cash drawer
Press the Drawer button on top right side of the sales screen
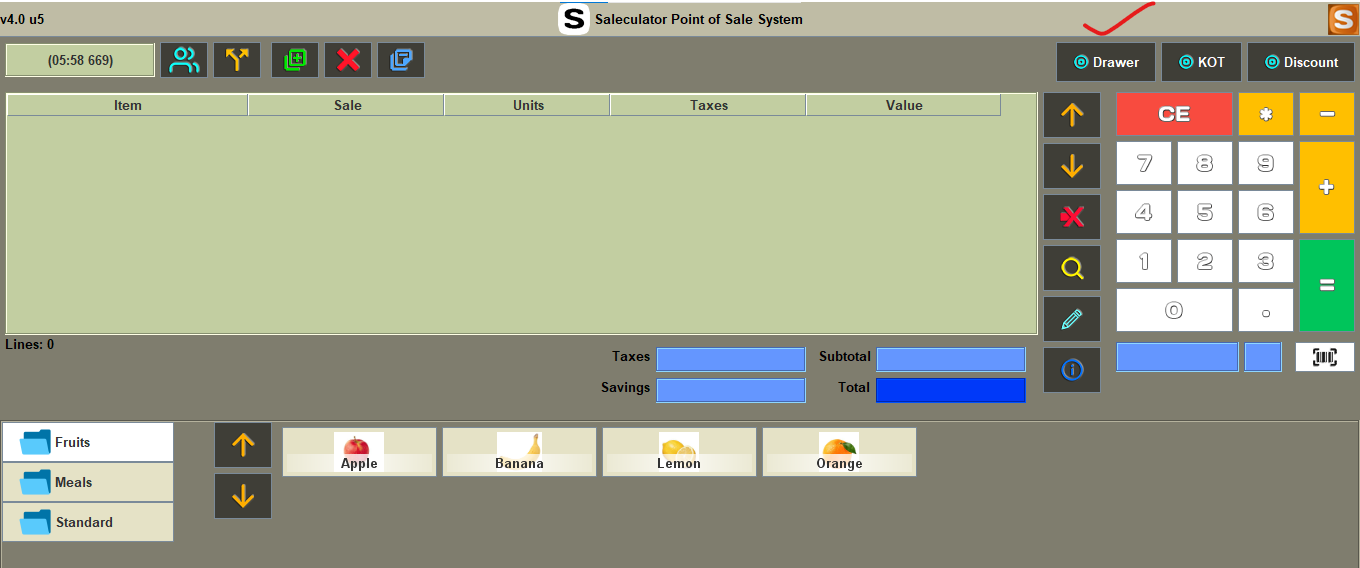
Searching and reprinting an existing receipt
Main Menu > Edit Sales > Enter search parameters (optional) > Execute Filter button > Select the bill from the result list > OK.
Main Menu > Edit Sales > Enter receipt number > Tick button/Enter key/scan the receipt barcode > Print button on top Doing a bill without printing receipt.
Returning item with receipt
Main Menu > Edit Sales > Enter receipt number > Tick button/Enter key/scan the receipt barcode > Refund button > Select returning item from the list below/scan the item barcode and press one of the refund buttons: (Refund One: Return a single quantity of the item selected or Refund Line: Return the selected item or Refund All: Return all items) > “=” button > payment method > OK.
Changing PIN
System Menu > Change PIN > Enter current PIN > OK > Enter new PIN > OK > Enter new PIN again > OK.



