This document will guide you on how to enable and connect your Rasberry Pi device to the available WiFi network
Procedure
1. Turn on the Raspberry device and click on the Network icon located at the bottom left
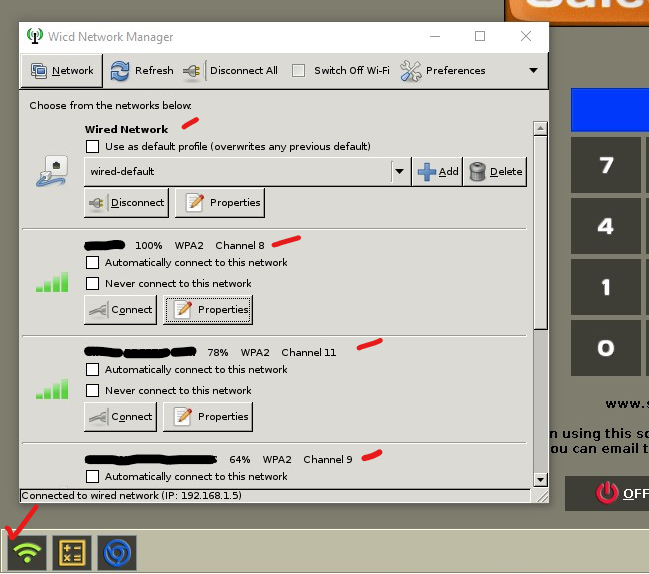
This will list all the available networks around the device.
2. Now find out the Network IP and Default Gateway of the Wifi network that you want to connect. You can find this using a computer. Make sure the computer is connected to the WiFi network (Your phone’s HotSpot or the Broadband). Open the Command Prompt on your computer type ipconfig and hit enter. This will list down the IP address and Default Gateway of the WiFi
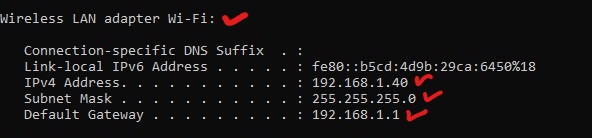
Note down the IPv4 Address (IP), Subnet Mask, and Default Gateway of your WiFi device
3. Once you have noted down the above details from the computer, go back to the Saleculator screen and click on the network icon again. Look for the name of your WiFi on the list. Click on the Properties button of your WiFi. You may also check the box that says “Automatically connect to this network” if you prefer Saleculator to remain connected to the WiFi automatically.
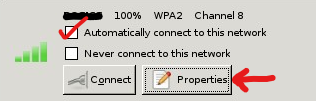
4. Once you click the Properties button it should open your WiFi Properties window
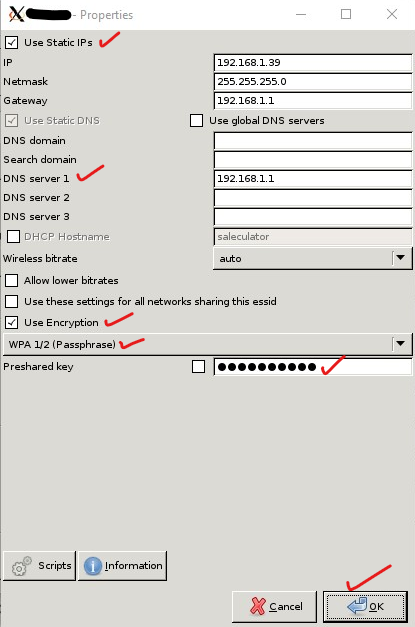
On this window enable the static IP by checking the box that says Use Static IPs, this will enable the IP, Netmask, and Gateway Fields.
5. Here, enter the WiFi details you got from the computer’s command prompt (Refer to Step 2)
IP field should be the IP address of your WiFi
(Note: Change the last column value to your WiFi’s nearest value. For e.g., here I have updated the IP address as 192.168.1.39 instead of the actual WiFi IP 192.168.1.40 otherwise the device won’t connect in most scenarios!)
Update the Netmask and Gateway Details as obtained from the command prompt.
Also, update the same Gateway IP on the DNS server 1 field
Check the box that says Use Encryption and from the below drop down choose the option WPA 1/2 (Passphrase)
On the Preshared Key field enter your WiFi Password
Click the OK button at the bottom right
6. Now click the Connect button of your WiFi network, listed on Network Manager Window
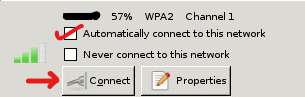
7. This should connect your Rasberry device to the WiFi network, which will be indicated at the bottom of the Network Manager Window (Refer to the image below)
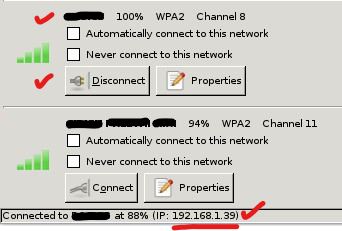
8. Try restarting the Raspberry system wait for some time and check if it is getting connected to the WiFi automatically.



