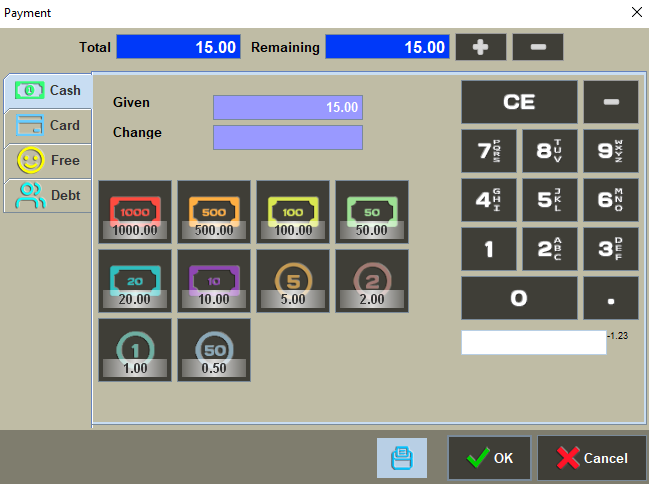Login, Logout and changing PIN:
Login
Note: Before you can start using Saleculator you should have a PIN to login.
Default PINs are given below:
Administrator: 1111
Manager: 2222
Employee: 3333
In the login screen enter the PIN and press OK.
Or
On Keyboard type the PIN and press Enter.
Or
If Employee Card or iButton for login, show it to the Scanner.
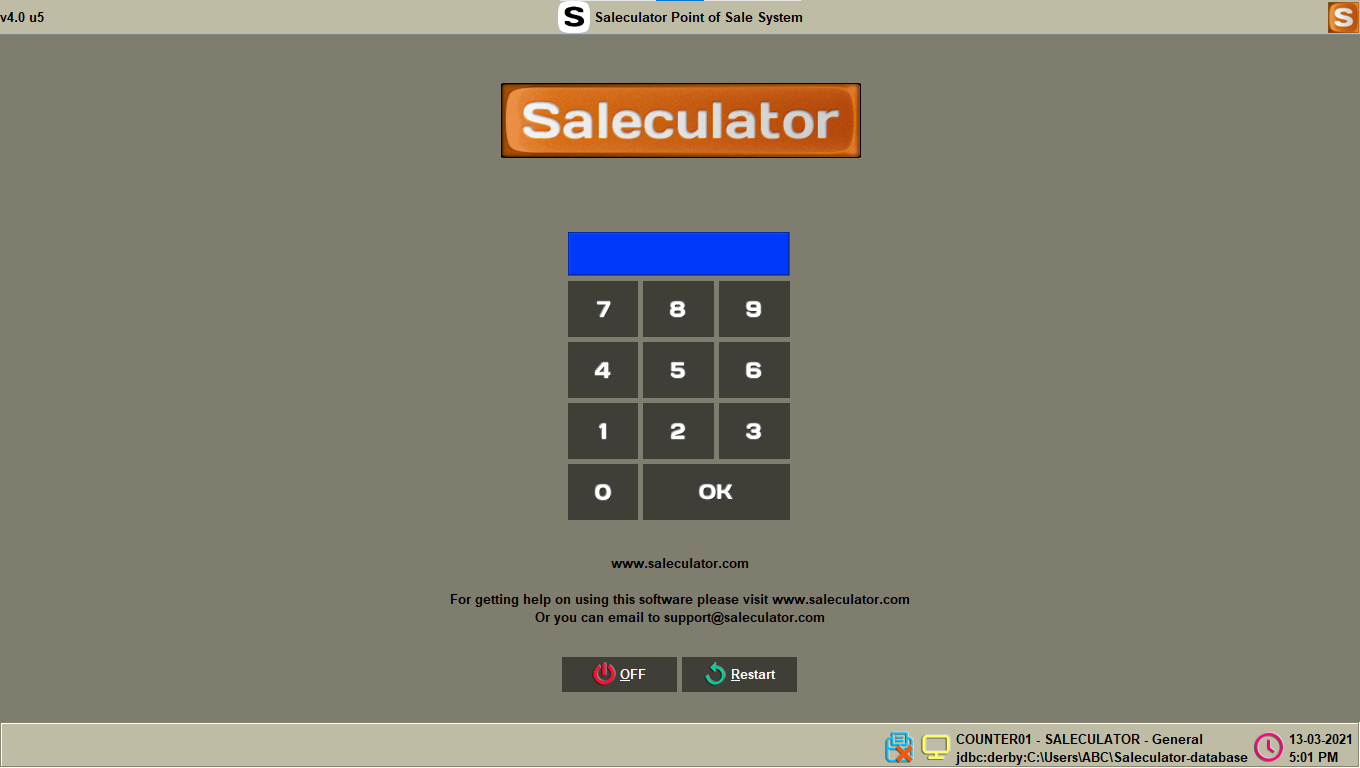
Logout
Press the user role button on the bottom right corner of the screen, you will be directed back to the login screen again.
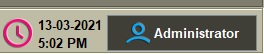
Switching between users
Logout by pressing the user role button on the bottom right corner of the screen Press PIN of the next user and press OK.
Changing PIN
Follow below steps to change your existing PIN
Login to Saleculator > Click Change Pin under System Menu >
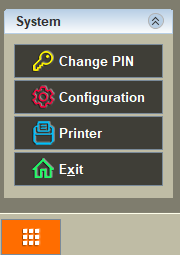
Enter the old PIN >
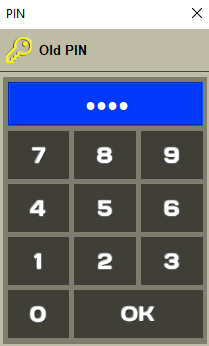
Enter the new PIN >
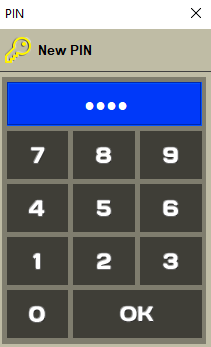
Repeat the new PIN > OK.
Adding an Item for transaction(by touching, by barcode, by searching):
(Note: Make sure to add your product details under the stock menu. Click here to know how to add Categories and products to the stock)
You can add items to the sales screen in 3 methods
By touching/Clicking
You can choose the required items directly by clicking/touching the items listed under the categories on the dashboard below.
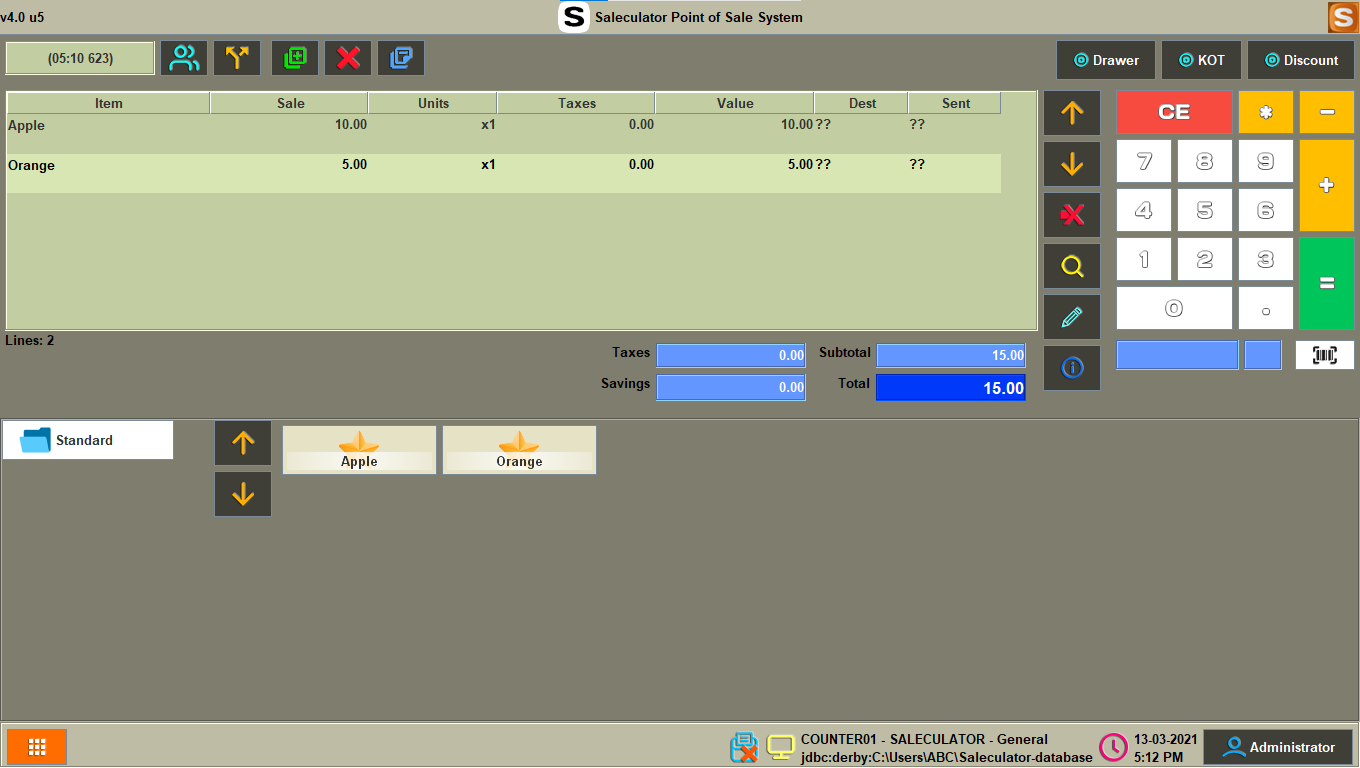
By barcode
Simply scanning the item by barcode scanner or manually entering the barcode on Products list window by clicking the search button.
By Searching
You can search the item by entering the name on Products list window by clicking the search button, or by searching the item name on the bottom left search field below the categories list.
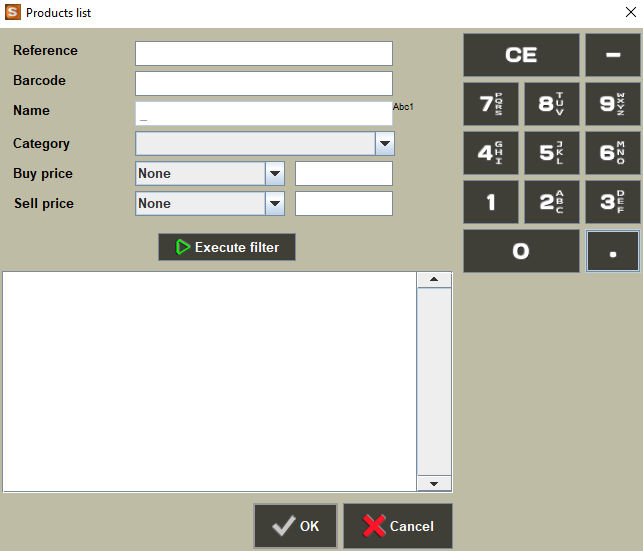
Changing Quantity:
There are 3 methods for changing item quantities.
1. You can simply press the “+” key and it will increase the quantity by single unit for each press.
2. Press the * key followed by the number of units and press the “+” key which will directly increase the count to the units entered. (E.g. *5+ will set the number units as 5 for the line item).
3. Press the edit line button and enter the number in the units field.
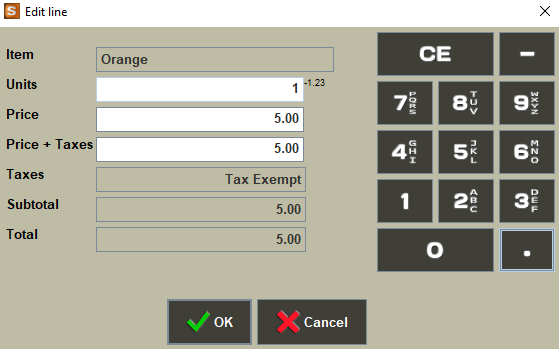
Changing Price:
Once the product is loaded on the sales screen you can change the item price by clicking the edit line button. On the edit line window you can change the price on the price field and click “ok”.
Making payment:
After adding items on the sales screen click button or the spacebar on keyboard. On the payment screen you can choose the mode of payment from the left side for the desired amount and click “ok”.