This article will teach you how to setup A4 laser printer for printing reports
Connecting your Computer with A4 printer

Make sure you connect the A4 printer with your computer before starting the process

The USB end of the cable is connected to the Computer and the other end to the data port of the printer as shown below

After connecting the printer with your computer make sure the computer and A4 printer are turned on.
Download and Install the driver for your printer model
Search for the driver of your printer model on google and install the appropriate driver on to your computer. While installing the driver follow the instructions on each installer windows to set up the correct printer model
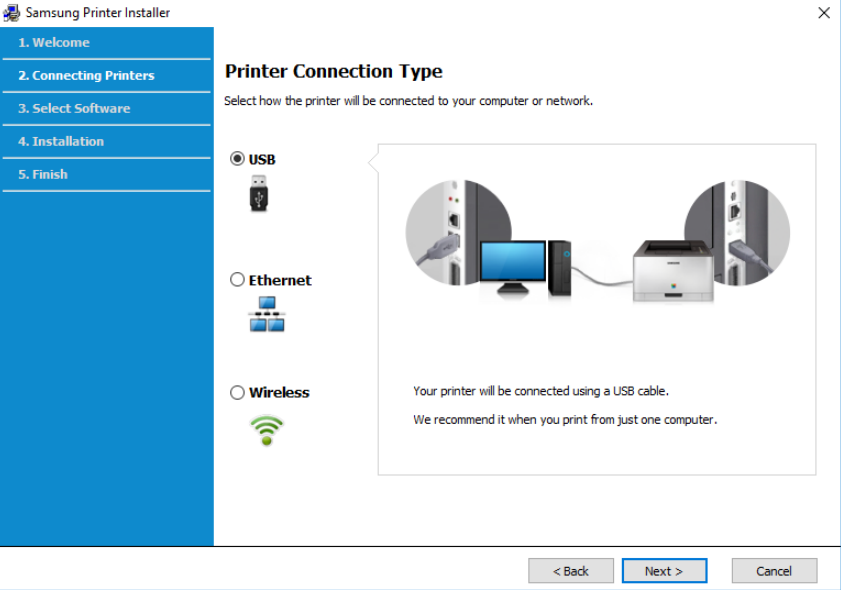
Your printer name will reflect on the installer window only if it is connected and turned on
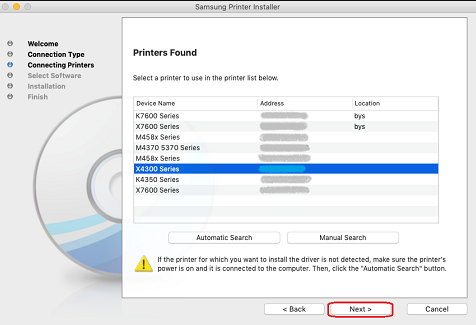
Once the printer driver is installed go to the control panel and click open Devices and Printers. Under Devices and Printers you could see the list of printers that are installed on your computer.
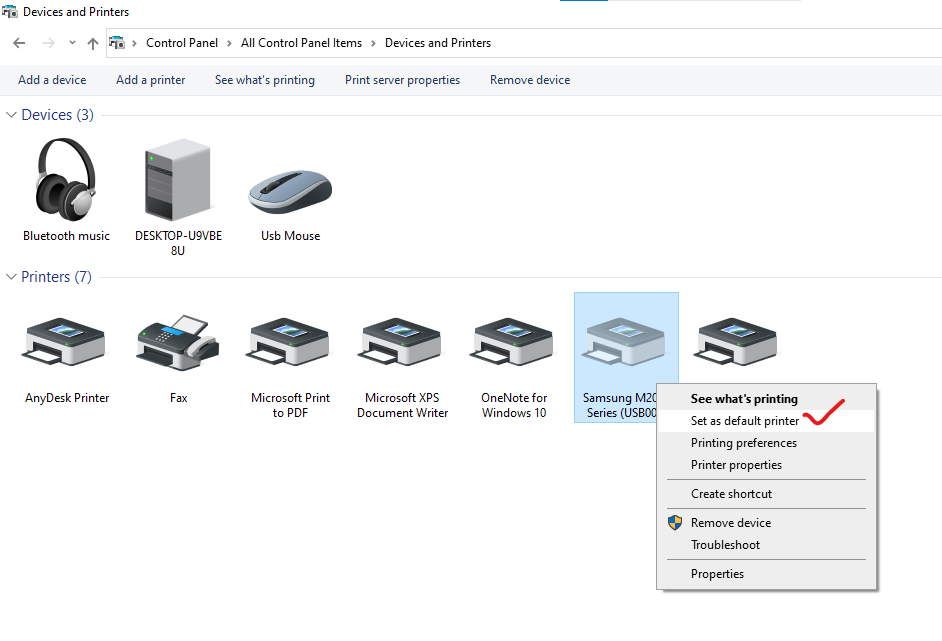
Right click on the printer that you want to configure, on the menu click “Set as default printer”. Once the printer is chosen as default it will show a green tick mark on the printer as shown below
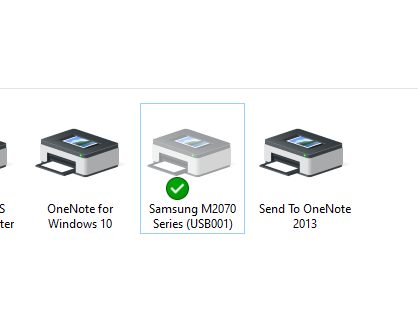
Configuring your printer on Saleculator POS
- Login to Saleculator POS using Admin login 1111
- Click “Configuration” under System Menu
- Click “Peripherals” tab, under Peripherals click “Reports printer” dropdown list
- From the drop down choose your printer name that is installed on your computer
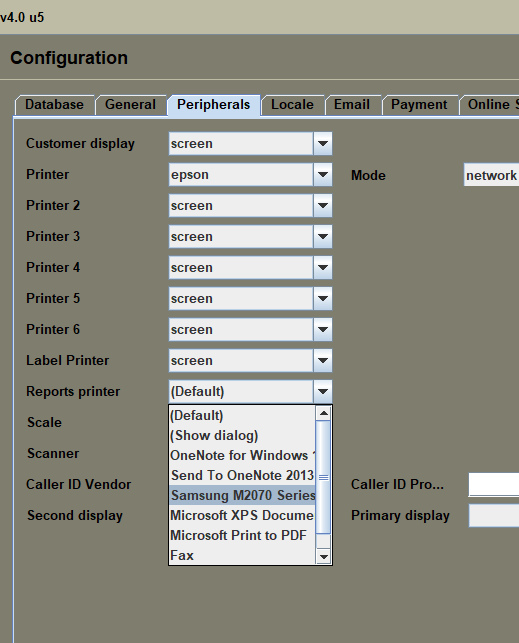
5. Click “Save” at the bottom right corner and OK for any pop-ups.
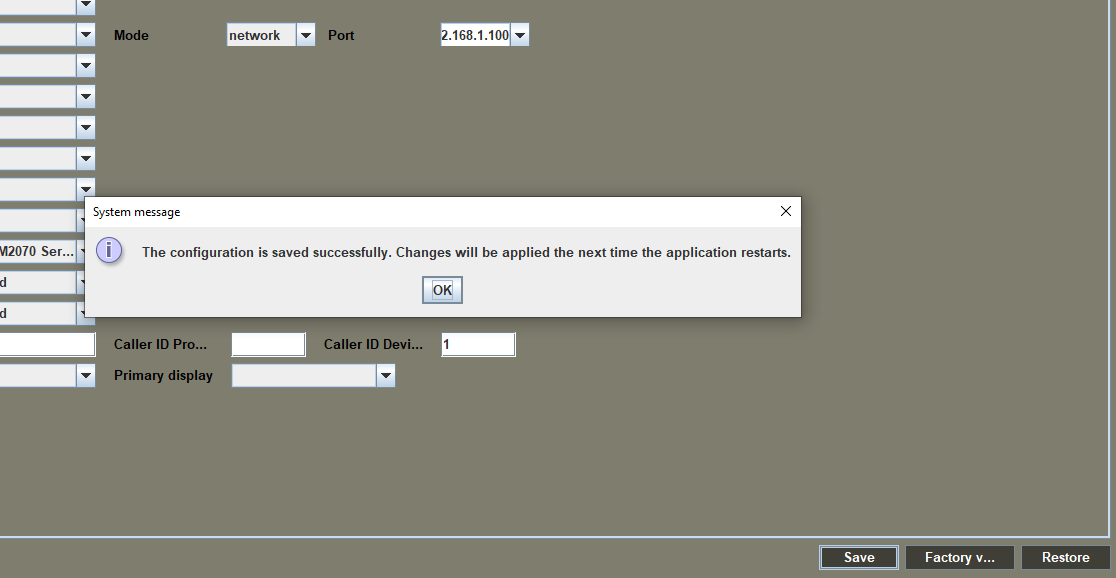
6. Restart the POS application.
Printing Sample Report
- Go to “Sales Reports” under Administration Menu
- Under “Sales Reports” click on “Product Sales”
- Under “Product Sales” click the “Execute Report” button on the right side
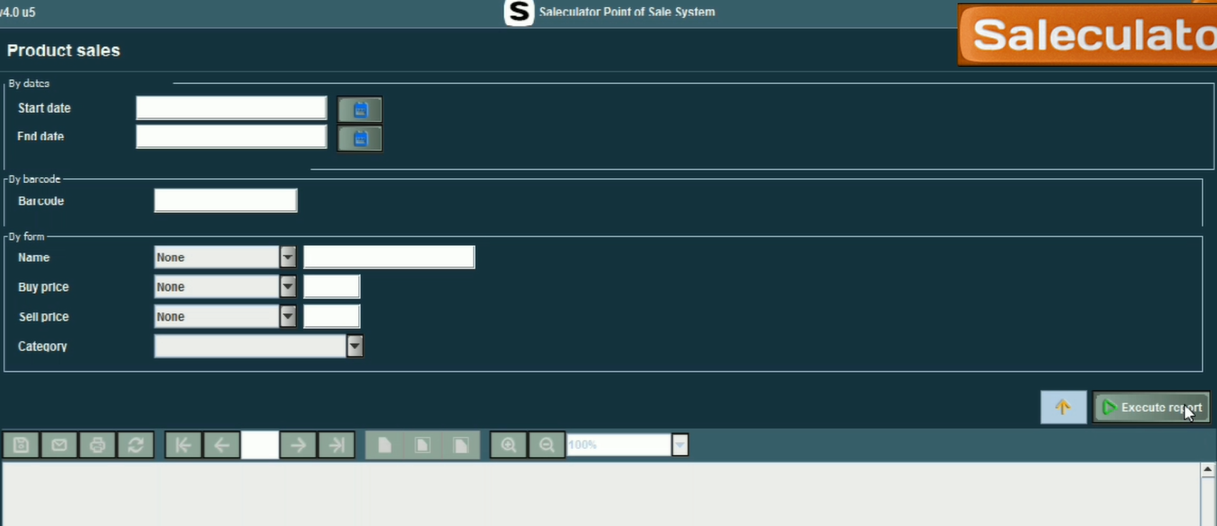
4. Once “Execute Report” button is clicked you will get a report sheet as shown below
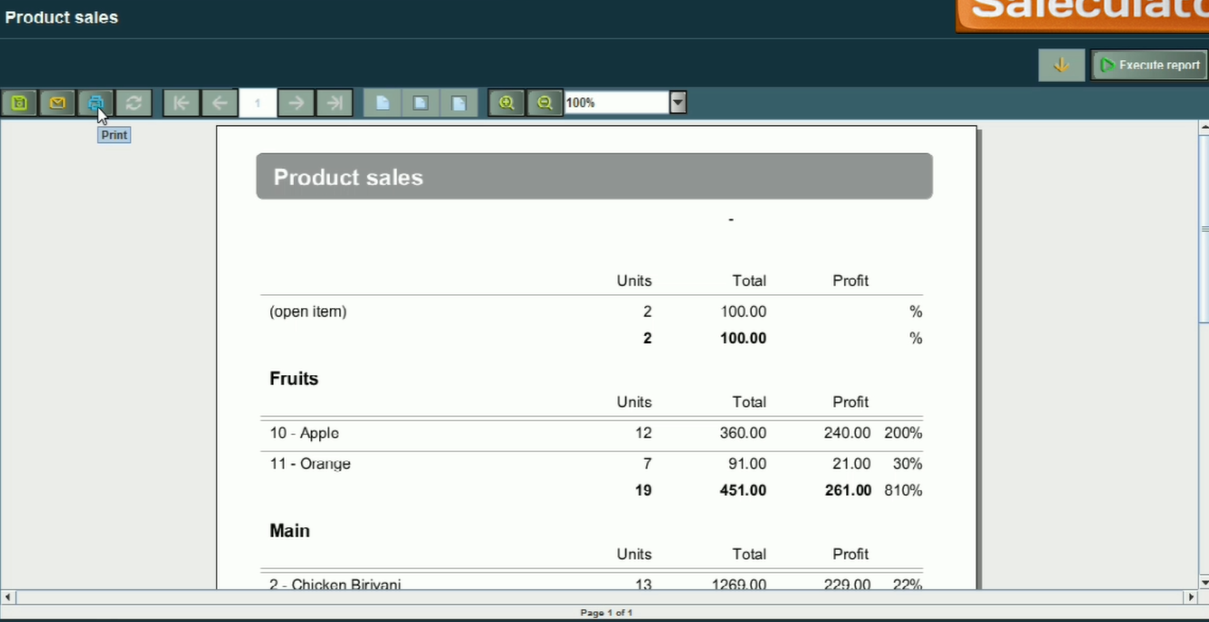
5. Click on the Printer icon from the top left menu and you will get a pop-up window as shown below
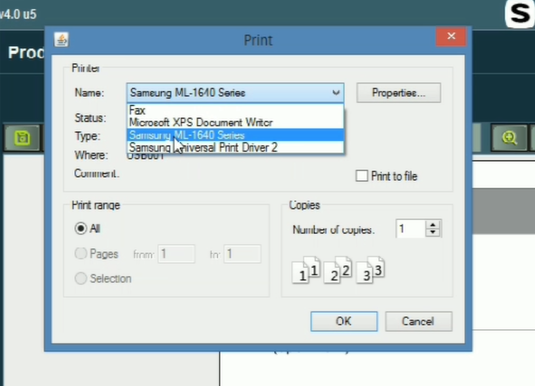
6. Choose the correct printer name from the drop down and click “OK”. In few seconds you will get a printout of the report as shown below
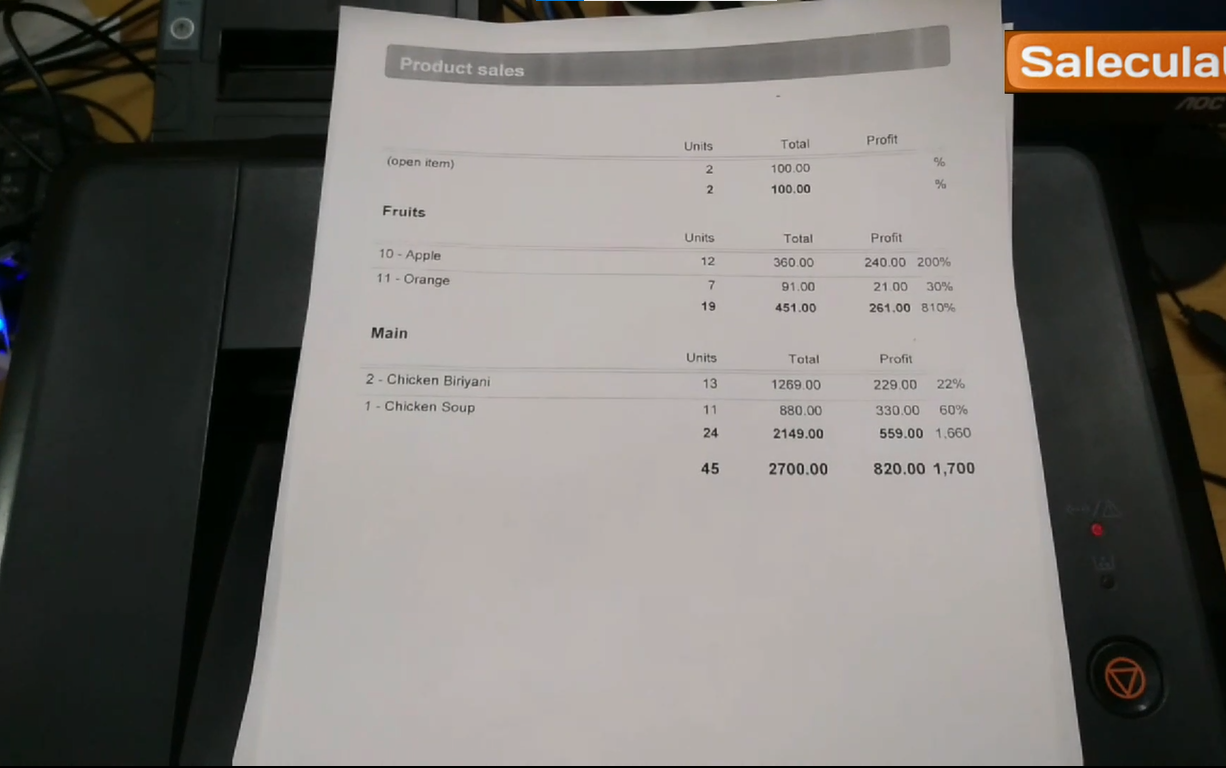
A perfect printout of the report indicates you have configured the A4 laser printer successfully.



